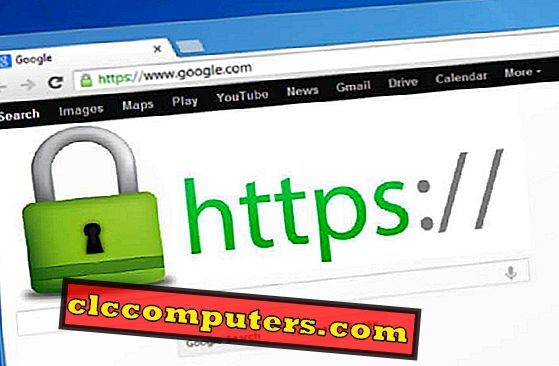Пен дискови су веома згодни за складиштење и пренос података у многим ситуацијама. Након коришћења за неке посебне сврхе, можда смо видели да је капацитет УСБ-а сведен на минимум у распону од неколико МБ. Овај УСБ простор се може обновити у Виндовс-у без инсталирања било ког специфичног услужног програма за обликовање.
Ово је процес у више корака и захтијева одређену пажњу при обнављању изгубљеног простора на УСБ погону. Овде ћемо видети како да повратимо изгубљени простор на драјву за оловку са узорком погона од 16ГБ који користи Виндовс 10.
Разлог за губљење простора на УСБ драјву
Ако Пен Дриве губи простор тек након употребе неких посебних апликација, онда се може лако вратити. На пример, драјвер од 16 ГБ након употребе за снимање у Сет Топ Бок уређају може да постане доступно 200МБ док се користи Виндовс рачунар. Већину времена, ова ситуација се дешава током реформатирања Пен Дриве уређаја у складу са специфичним уређајима које користимо.
Овде, СТБ снимач ради са Линуком или сличним ОС-ом, тако да ће, док користите Пен Дриве, то форматирати диск у складу са системом датотека. Након тога, ако укључите Пен Дриве у Виндовс ПЦ онда ће бити форматиран на остатак слободног простора за Виндовс Филе Системс. Ово се на крају појављује као губљење простора у Пен Дриве уређају након неке посебне употребе. Ово се може лако повратити поновним форматирањем погона оловке користећи следећу процедуру.
Корак 1: Анализирајте Пен Дриве Спаце простор
Да бисте почели са анализом простора на УСБ диску, морамо пронаћи предвиђени простор Пен Дриве-а. За то, укључите Пен Дриве у ваш ПЦ и отворите “ Диск Манагемент ” програм. У оперативном систему Виндовс 10, можете га отворити десним кликом на дугме Старт и изабрати „Управљање дисковима“. Апликација Диск Манагемент ће приказати доступне диск јединице повезане са ПЦ-јем. У овој доступној листи дискова, УСБ Пен Дриве ће бити приказан као Ремовабле Дриве са словом погона. Потврдите да ваш диск Пен има оригинални капацитет. Ако није, онда се овај процес не би требао примијенити и може се покушати с било којим опцијама формата ниског нивоа.

Ако Пен Дриве приказује пун капацитет у Диск Манагемент-у, онда проверите да ли постоје партиције. Углавном ћемо наћи неку активну партицију са неким другим типовима Филе система. Сада запишите тренутно придружена слова диска за све партиције и сада можемо наставити са следећим кораком.
Корак 2: Избришите нежељену партицију
Можемо избрисати нежељене партиције на УСБ диску помоћу услужног програма за управљање дисковима. Будите пажљиви да ове операције, као што су једном избрисане, подаци унутар те партиције неће бити обновљиви . Ако нисте сигурни у податке у уређају Пен, можете покушати да направите резервну копију уређаја Пен Пен пре него што покушате да урадите ово. Штавише, брисање погрешне партиције (на хард диску) ће резултирати да ће и ваш рачунар престати да ради и подаци ће бити изгубљени.
Након што пажљиво одаберете партицију Пен Дриве, кликните десним тастером миша на партицију коју желите да избришете. Он ће приказати опцију “ Делете ” и кликните на њу. Будите сигурни да радите на партицији Пен Дриве. Тражиће потврду губитка података. Када га прихватимо, нежељена партиција ће бити избрисана. Након брисања, недодељени простор ће се повећати у складу са капацитетом Пен Дриве-а.

Ако Пен Дриве још није форматиран на било ком Виндовс ПЦ рачунару, сада можете ићи на корак 4; Форматирање прескакањем следећег корака. Ако је уређај већ форматиран у Виндовс-у и показује смањени капацитет, онда морамо извршити корак 3 да бисмо проширили капацитет меморије.
Корак 3: Опоравак изгубљене партиције помоћу услужног програма Дискпарт
Партиција Пен Дриве-а једном форматирана, неће нам омогућити да проширимо партицију као у нормалном Диск Дриве-у. Да бисте вратили капацитет, потребно је да обришете малу партицију која је креирана током форматирања Дриве-а у Виндовс ПЦ-у. Можемо да користимо помоћни програм Дискпарт који је доступан у оперативном систему Виндовс. Отворите Цомманд Промпт и откуцајте Дискпарт да бисте отворили овај услужни програм. Тражиће потврду привилегије администратора и отвориће посебан прозор са ДИСКПАРТ> промптом сличним командној линији. Сада укуцајте List Disk да бисте сазнали колико је дискова повезано. Нормално, Диск 0 ће бити Хард диск који треба да избегнемо из ових операција. Ако нема других дискова, он ће приказати Диск 1 као Пен Дриве.
DISKPART> list disk
Диск ### Статус Сизе Фрее Дин Гпт
——– ————-——-——- - -
Диск 0 На мрежи 931 ГБ 0 Б
Диск 1 Онлине 14 ГБ 0 Б
Проверите да је и Select Disk 1 да бисте изабрали тај диск.
DISKPART> select disk 1
> Диск 1 је изабрани диск овде.
Сада упишите List Partition да бисте видели доступне партиције на изабраном диску. Проверите да радите на Пен Дриве уређају тако што ћете проверити резултате партиције са листом доступног простора Пен Дриве.
DISKPART> list partition
Партитион ### Типе Сизе Оффсет
————-—————-—————-
Партитион 1 Примари 295 МБ 16 КБ
Када је верификована, откуцајте Select Partition 1 да бисте обавили даље операције.
DISKPART> select partition 1
> Партиција 1 је сада изабрана партиција.
Када потврдите да радите на партицији Пен Дриве, откуцајте Delete Partition да бисте потпуно избрисали изабрану партицију. Имајте на уму да овде неће бити никаквих упита и када се једном обришу, сви подаци ће бити изгубљени. Дискпарт програм ће извршити операције у изабраној партицији само тако да неће утицати на друге партиције. Изабрану партицију можете потврдити уписивањем наредбе за detail partition .
DISKPART> detail partition
Партитион 1
Тип: 06
Хидден: Но
Активно: Не
Помак у бајтима: 16384
Волуме ### Лтр Ознака Фс Тип Величина Статус Инфо
———- - ———– —–———-——-—————–
* Запремина 4 Е ФАТ Ремовабле 295 МБ Здраво
DISKPART> delete partition
DiskPart successfully deleted the selected partition.
Када избришете партицију, процес је готово завршен. Капацитет уре аја за оловку сада ће бити потпуно враћен. Да бисмо искористили овај капацитет, морамо коначно форматирати Дриве Пен.
Корак 4: Форматирајте УСБ
Можемо избацити Пен Дриве и поново уметнути. Сада ће Виндовс тражити форматирање уређаја. Такође можете користити и друге познате опције за форматирање уређаја Пен Дриве. Сада можемо форматирати уређај по нашем избору. Можемо потврдити из самог формата прозора о расположивом Пен Дриве простору и показати пун капацитет УСБ диска у овом тренутку. Сада смо у потпуности опоравили изгубљени Пен Дриве простор без инсталирања било које апликације треће стране.

Поред тога, постоје и услужни програми који су доступни на веб локацијама произвођача за поправку Пен Дривес-а. Ако нисте у могућности да наставите између било ког од корака, можете проверити оне услужне програме који су доступни само од произвођача.
Већина Пен Дривес-а долази са Лифе Тиме гаранцијом, тако да они погони који не буду откривени или нису у могућности да приступе могу бити замењени произвођачима када покренемо жалбе са њима.