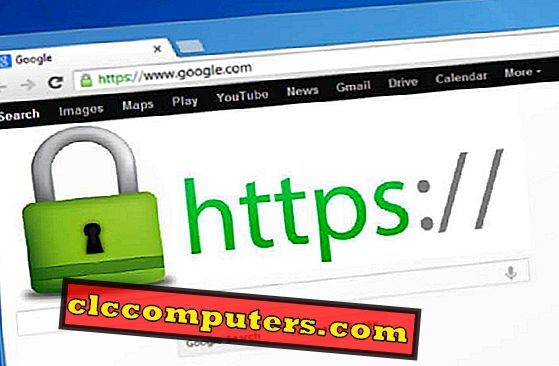Добра обрада фотографија захтева много искуства и Пхотосхоп вештине и може бити тешко за свеже. У овом чланку детаљно ћемо се осврнути на главне тачке уређивања слика, дајући вам 15 брзих савета за уређивање фотографија у Пхотосхопу.
15 Савјети за уређивање фотографија за почетнике
1. Размисли двапут
Прије свега, прије почетка рада, размислите о томе што желите примити након уређивања фотографија. Замислите коначну верзију слике и тек тада отворите Пхотосхоп. Веома често људи уређују слику неколико сати, само зато што не знају какав резултат желе. Пратите своје омиљене фотографе, прочитајте њихове савете за уређивање фотографија, погледајте ИоуТубе туториале и почните да правите магију.
2. Профессионал Цроппинг
Будите креативни, користите различите стилове обрезивања да бисте испричали причу. Оставите непотребне детаље који кваре тему фотографија, али не постављајте увек ваш субјект, промените његову локацију.

3. Користите пречице на тастатури
Готово све команде у Пхотосхопу могу се користити не само мишем већ и тастатуром. Ако сте почетник, покушајте се привикнути од првих корака до коришћења тастерских пречица. Прво, одштампајте листу основних операција, а затим је проширите. Највјероватније ћете прво имати неугодности, и помислит ћете да пречице само комплицирају ваш живот, али то су само привремене потешкоће. Резултат ваших напора ће вас угодно изненадити!
4. Примена Пхотосхоп акција
У Пхотосхопу можете пронаћи веома тражену функцију снимања низа акција, под називом “Пхотосхоп Ацтион”. Они су веома корисни када се обављају корекције боја или основни задаци за ретуширање фотографија, као што су избељивање зуба или задаци који побољшавају очи. Они штеде много времена и омогућавају минимизирање рутинских операција и акција. Уз креирање сопствених акционих записа, увек се можете обратити великом броју готових акција објављених на вебу.

5. Минд Батцх Процессинг
Пратећи наше савете за уређивање фотографија, не заборавите на групну обраду. Рецимо да желите да поставите стотину фотографија на веб у истој величини и да их оштрије. Батцх обрада је потребна за спремање сати на ручно уређивање слике. Да бисте аутоматизовали ову процедуру, креирајте акцију која вам омогућава да смањите величину слике, додате оштрину и сачувате резултат у ЈПЕГ формату са жељеним квалитетом. Затим, да бисте применили ову акцију на стотину датотека, само користите групну обраду.
6. Уклоните дистракције
Користите алат за зумирање. Користите га да бисте ближе погледали девојку у њеним хлачицама. Ухватите алатку Цлоне Стамп [С]. У траци са опцијама поставите величину на 100 пиксела. Поставите Опацити на 100%. Алт + кликните на курсор на четкицама до девојчице лево да бисте је узорковали. Попрскајте узорке пиксела изнад девојке да сакријете појас.

7. Ессентиалс
Пхотосхоп садржи унапред креиране радне просторе за различите намене: за фотографа, за уметника, за сниматеља, за 3Д моделара. Свака поставка укључује алате као што су хистограм, маске, слојеви и поставке. Листа у горњем десном углу омогућава вам да лако и брзо одаберете свој мени. Можда сте већ прилагодили свој радни простор, али избор радног простора је добра алтернатива ако често морате пребацивати између два типа дизајна, као што су фотографија и 3Д.
8. Слојеви за подешавање
Слој подешавања примењује корекцију боје и тона слике, без промене вредности пиксела. На пример, уместо подешавања вредности „Левелс“ или „Цурвес“ параметара, можете креирати корективни слој директно на слици. Сва подешавања слоја су сачувана у самом слоју и примењена на слојеве испод. Промене се могу отказати у било ком тренутку.

9. Смарт Објецтс
Помоћу паметног слоја можете извршити, на пример, реверзибилне трансформације: скалирати, ротирати или деформисати слој без губитка оригиналних сликовних података. Трансформације не утичу на оригиналну слику. Примењени на паметни слој филтери постају паметни филтери, омогућујући могућност промене њихових параметара.
10. Загрејте своје фотографије
Идите на Лаиер> Нев Лаиер подешавања> Пхото Филтер. Кликните ОК. Поставите падајући филтер на Филтер за загревање (85). Повећајте густоћу на 50. Ово помаже смањити поставке плаве боје у позадини облака. Међутим, правилно балансиране боје на сунце осветљеном грму сада изгледају превише топло.

11. Користите мале четке
Користите малу четку што је више могуће. Наравно, фотограф жели да изврши уређивање фотографија што је брже могуће. Због тога многи корисници Пхотосхопа бирају велику четку да би брзо извршили корекције. Међутим, након неколико минута рада можете "обојити" подручје ретуширања фотографија. Да не бисте губили време на редизајнирање сопственог посла, користите четкицу мале или средње величине, а резултати вашег рада изгледат ће професионалније.
12. Користите графичку таблицу
Таблет је од суштинског значаја за ретуширање јер знатно поједностављује и убрзава рад ретуширања слика. Најупечатљивији у графичкој таблици је могућност контроле различитих параметара четке уз помоћ притиска оловке на радну површину. На пример, ако радите са лаганим притиском на оловку, четкица у Пхотосхопу ће радити фине ударце. Ако повећате притисак, четкица ће извући шире потезе.

13. Префер Сцале Хигхер Тхан 100%
Након ретуширања слика помоћу скале од 75%, 50%, 25% (или чак мање), сигурно ћете пропустити неке мале области. То може бити мали дио коже или дио слике за који сте заборавили промијенити тон. Ретуширање на скали мање од 100% готово увијек гарантира да ће вам неки елементи бити промашени и узнемирити вас, или, још горе, ваш клијент. Најоптималнија је скала од око 100%. Међутим, понекад је потребно смањити скалу, јер можете вршити прекомјерно ретуширање малог фрагмента и детектирати га само када гледате цијелу слику.
14. Корекција баланса беле боје
Зграбите Брусх тоол. Изаберите мекани округли врх из бирача Брусх Пресет. Поставите величину на 500 пиксела. Поставите Опацити на 100%. Кликните на белу маску слоја за подешавање фото филтера да бисте га циљали. Одаберите црну боју за предњи план. Попрскајте грмље да бисте смањили интензитет филтера за загревање.

15. Прављење паузе
Након сат времена рада, чини се да су сви елементи фотографије потребни. Вецина корисника поциње да прави прекомерне измене, а да то и не схвата. Стога, сваких сат времена, направите паузу од 5-10 минута, а затим се вратите на ретуширање слике свјежим изгледом. Можда ће вам овај савет изгледати глупо, али за један сат ћете разумети његово дубоко значење. У сваком случају, увек можете да се обратите фотографији за уређивање и добијате професионално уређене фотографије у неколико дана.
Овај чланак је спонзорисан од стране ВЕЕДИТ ФОТОГРАФИЈА.